When a visitor sends you a message, Lime Talk will alert you by a short sound signal (unless deactivated) and the browser title will blink. Sometimes, such an alert may not be enough, so we recommend using desktop notifications to alert you of a new message almost unmistakably.
A desktop notification is a small box that appears in one of the corners of the screen (its location varies across browsers) when a visitor sends a message. In some browsers (such as Firefox), clicking the box will direct you to the Lime Talk client zone.
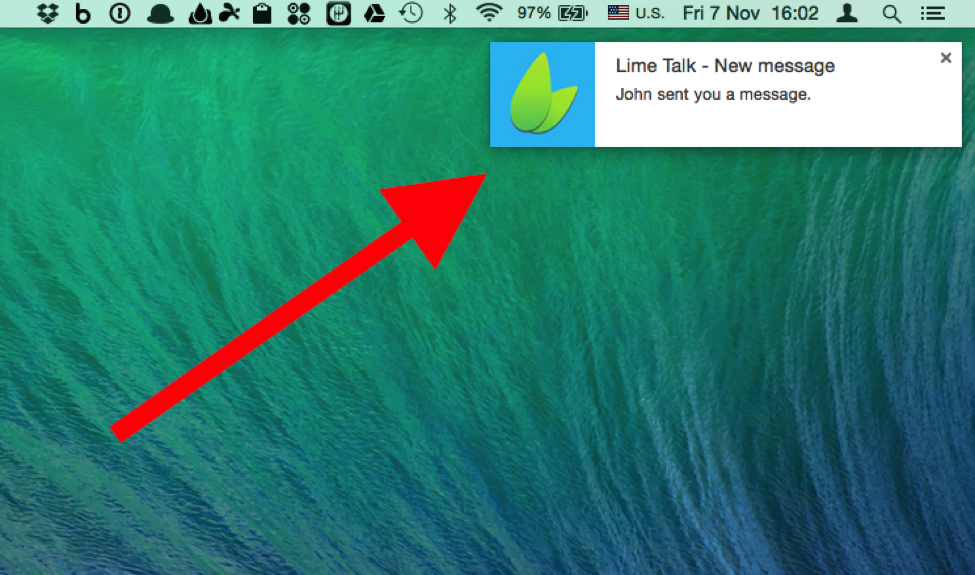
The great thing about desktop notifications is that they will appear only when you do not have the browser window with a client zone in front of you. All you have to do is have the client zone open in one of your browser tabs, but it can be minimized.
Desktop notifications must be enabled for each browser in which you use Lime Talk. On the other hand, once enabled, they will be available to all Lime Talk users in that browser. Desktop notifications work in Firefox 22+, Chrome 5+, Edge 14+, Safari 6+, Opera 25+, and all other modern browsers. Unfortunately, they do not work in Internet Explorer.
If you’ve previously denied desktop notifications, you’ll need to allow them in your browser settings.
Firefox
Chrome
Safari